使用過品牌機筆記本或者臺式機的朋友會發現硬盤只有一個或者兩個分區,而DIY組裝臺式機,賣場會幫用戶分成更多分區,但是隨著使用時間增長,用戶會發現原本的分區大小并不適合自己當下的情況,比如用來存儲影視資料的分區已經沒有存儲空間,而用來存儲辦公學習資料的分區卻有200GB的空閑空間,又或者強迫癥患者看著自己的分區雜亂無章想要整理清楚,這就需要用戶自行對分區大小進行調整,將閑置不用的硬盤空間分給更需要的分區。
|
|
在彈出對話框中單擊NEXT;選擇“I accept this agreement”后點擊NEXT。
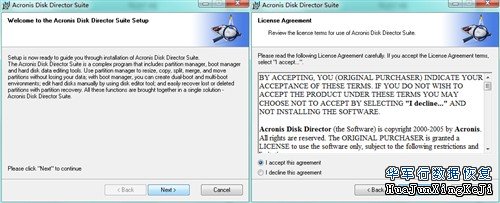
接下來安裝程序會要求用戶輸入軟件序列號,打開壓縮文件中的ADDkey.txt,復制其中任意一個序列號粘貼到輸入框中,點擊NEXT,如果提示錯誤換下一個序列號即可。
接下來點擊最下面的“Complete”按鈕(完整安裝),中間的“Custom”(自定義安裝)可以手動選擇安裝目錄。點擊NEXT,在下一界面點擊Proceed。
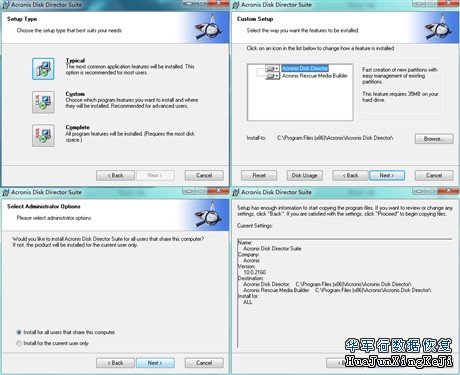
|
|
進度條讀取完成后會出現新界面,在新界面上點擊“Close”按鈕,安裝程序會詢問是否重啟。
|
|
請把所有未完成的工作保存后點擊“YES”重啟電腦,或者點擊“NO”稍后自行重新啟動。
第3頁:功能強大 ADDS硬盤工具使用教程
系統重新啟動后我們就可以使用這款軟件調整分區了,安裝文件會自動在桌面創建一個快捷方式,雙擊進入軟件后點擊圖中所示位置。
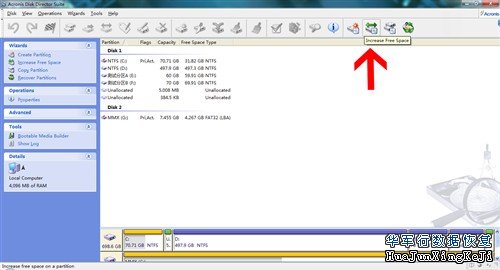
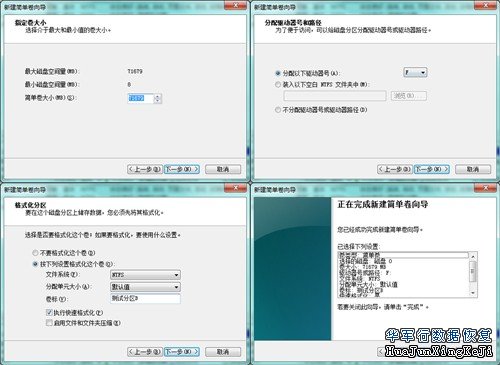
|
|
選擇分區擴展后的大小,可以通過直接拖動調節閥調節大小,也可以直接手動輸入數據,小編準備將C盤擴展到80GB,所以在輸入框中輸入了80.00GB。
|
|
調節完成后點擊NEXT,在新的界面中確認分區調整方案,C盤80GB,E盤50GB,確定正確后點擊Finish,否則點擊Back回到上一步重新調整。
|
|
點擊Finish后調整方案自動保存,可以從軟件下方的分區列表查看調整后的效果,但是目前還沒有對硬盤做出任何操作,需要單擊圖中所示位置才可以執行,建議一次不要調整太多位置,降低出錯的幾率和軟件操作中的等待時間。
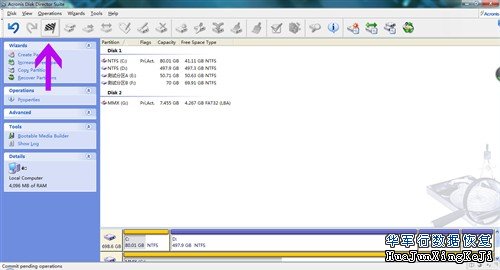
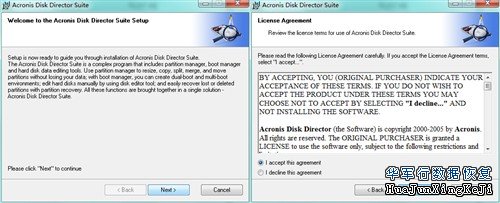
上一步完成后會彈出警告窗口,點擊Reboot重啟。到這里您可以喝杯咖啡看看書,等待ADDS將自動幫您完成接下來的任務。
|
|
電腦重啟后會進入到ADDS的類DOS系統界面,在這里用戶不需要進行任何操作,只要保證計算機不會斷電即可。
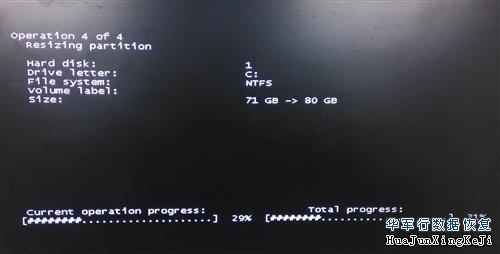
等待時間與用戶進行操作的復雜度和容量大小有關,用戶調整的容量越大等待時間越長,切記,到這一步人為干預進程只會損壞電腦,請耐心等待!
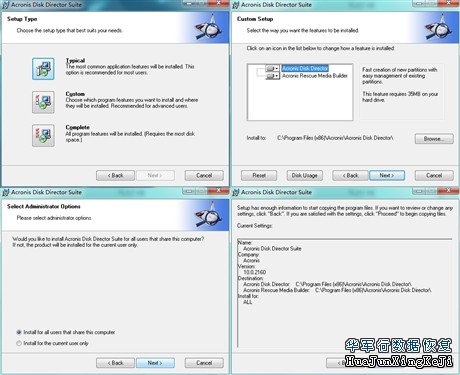
|
|
至此,筆者的磁盤分區和調整就完成啦!C盤由70GB擴展到了80GB,E盤由60GB縮減到了50GB,新建了70GB的F盤,D盤空間縮小至497GB,當然,像筆者這樣安排分區空間是非常不合理的,您可以根據自身需求定制各個分區的存儲空間。
建議:硬盤分區的調整并不是一件困難的事情,但因為數據的敏感性,任何對硬盤帶來的傷害都有可能損壞數據文件,硬盤有價,數據無價,所以一定要對硬盤中的重要數據進行備份,養成備份數據的好習慣。在操作過程中只要用戶按照步驟一步步照做一般不會出錯。再次提醒,在對硬盤進行操作的時候一定保持電腦的電力供應正常,操作過程中斷電將帶來非常嚴重的后果!

林先生是電腦硬件發燒友,最近電腦訪問會有停頓,自己下載了一款硬盤修復軟件。檢查發現C...
數據恢復的基礎知識 硬盤數據結構 新購買來一塊硬盤需要將它分區、格式化,然后才能安...
今天筆者同大家說說,硬盤損壞了,如何避免硬盤數據二次損壞導致無法修復,意在提醒各位...
當種種意外造成數據丟失了,那么,該如何是好呢?下面為大家推薦幾款數據恢復軟件。 1.F...
一、 客戶背景 江北教育局位于浙江省寧波市江北區,是江北區人民政府主管全區教育事業...
當種種意外造成數據丟失了,那么,該如何是好呢?下面為大家推薦幾款數據恢復軟件。 6.R...
對于有著大量虛擬化服務器的IT部門而言,網絡化存儲頗具優勢,不過基于已有的體系結構、...